"納入先工場コード"・"納入場所"ごとに分類し、出荷実績を表示します。
分類された出荷実績ごとに、出荷実績の登録と、納品書の出力をすることができます。
図6.1 実績収集(初期表示)
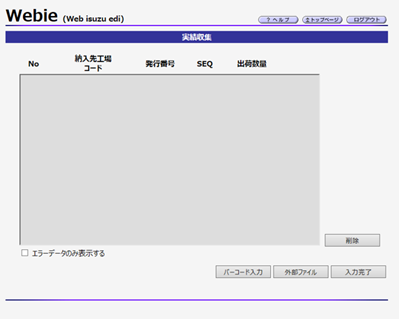
操作手順
「メニュー」より[実績収集]をクリックし、『実績収集』画面を表示します。
バーコード入力域、入力完了ボタン等が表示されます。
ポイント
ありません。
図6.2 実績収集(バーコード読み取り後)
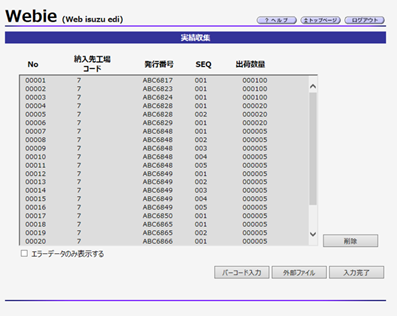
操作手順
現品票PDFファイルを読み込みたい場合は、[バーコード入力]をクリックし、『バーコード入力』画面にてバーコードデータの読み込みを行います。詳細は6.2 バーコード入力を参照ください。
現品票テキストデータを読み込みたい場合は、[外部ファイル]をクリックし、『外部ファイル選択』画面にてバーコードデータの読み込みを行います。詳細は6.3 外部ファイル選択を参照ください。
『バーコード入力』画面および、『外部ファイル選択』画面から読み込んだバーコードデータは、バーコード入力域に表示されます。
ポイント
バーコード入力域のバーコードデータは、『バーコード入力』画面および、『外部ファイル選択』画面から読み込む度に、バーコード入力域に追加されます。
図6.3 実績収集(入力完了・送信) 量産
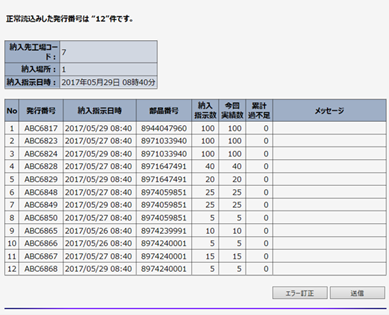
図6.4 実績収集(入力完了・送信) 補給
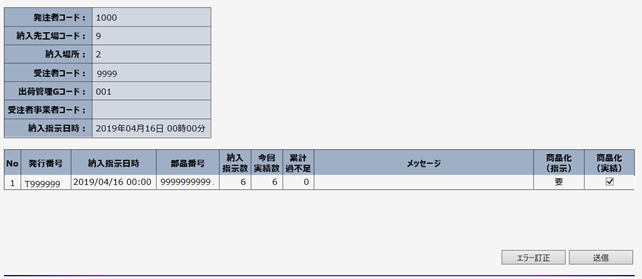
操作手順
『バーコード入力』画面および、『外部ファイル選択』画面でバーコードデータを読み込み後、[入力完了]をクリックします。
画面下部に出荷実績が表示されます。
出荷実績データを登録したい場合は、対象の出荷実績データの[送信]をクリックします。
納品書・受領書(または支給書・受領書)PDFファイルが、出力されます。
ポイント
[入力完了]をクリック後、現品票は、"納入先工場コード"・"納入場所"ごとに分類され、さらに"出荷指示(発行番号)"単位に括られて表示されます。
読み込みエラーなど、異常が検知された現品票は、背景色がグレーまたは赤で表示されます。
エラーへの対処手順は、操作手順を参照ください。
作成したPDFファイルの印刷は、PDFビューアの機能を利用してください。
"納入指示日時"が操作当日以前、かつ実績収集されていない出荷指示が存在する場合、バーコード入力域のバーコードデータに関わらず、背景色グレーで表示されます。
図6.5 実績収取(エラー訂正)
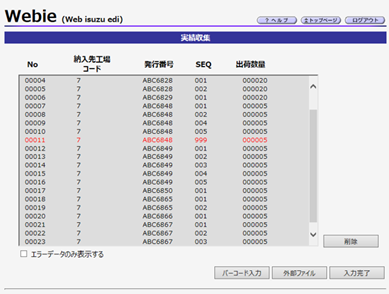
操作手順
[入力完了]をクリック後、異常が検知された現品票が存在する場合、[エラー訂正]をクリックします。
クリック後、バーコード入力域に画面が遷移します。
バーコード入力域のエラーとなった対象行(赤字行)を選択し、[削除]をクリックします。
エラーとなった対象行をすべて削除後、再度[入力完了]をクリックします。
ポイント
エラーとなった対象行がバーコード入力域に残っている場合、[送信]ボタンはクリックできません。エラーとなった対象行はすべて削除してください。